Centralna medicinska knjižnicaDomov | Kje smo? | Delovni čas | Kontakt | Cenik | Knjižnični red | @ Vprašajte nas | Facebook | Instagram | Twitter | YouTube |
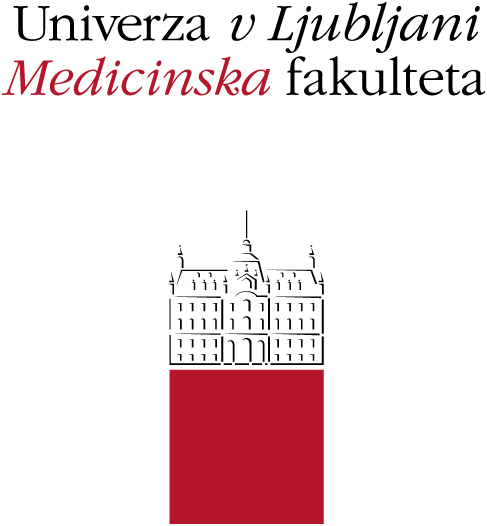
|
Centralna medicinska knjižnicaDomov | Kje smo? | Delovni čas | Kontakt | Cenik | Knjižnični red | @ Vprašajte nas | Facebook | Instagram | Twitter | YouTube |
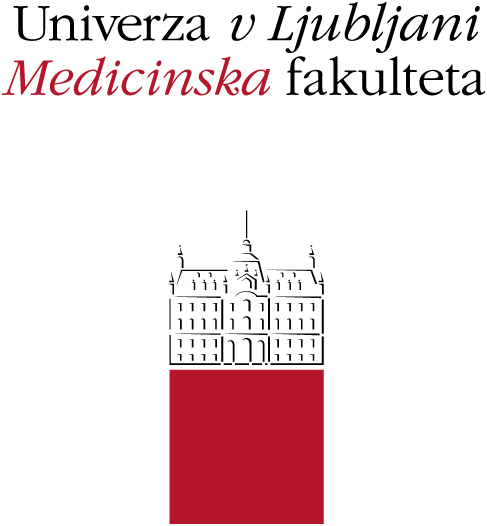
|
Predmetnik – urejanje predmeta – osnovna enota spletišča
A) Splošno o strukturi in namenu strani predmetov
B) Postopki urejanja spletne strani predmeta (step-by-step):
Osnovna enota novega spletišča je »predmet«. Spletna stran predmeta je prvi in osnovni kanal obveščanja. To pomeni, da je vse informacije o predmetu treba objaviti na enotnem mestu – študenti bodo informacije o vašem predmetu namreč iskali izključno na spletni strani predmeta.
Strani predmetov so na voljo v predmetniku, ki je ločen za EMŠ program Medicina in EMŠ program Dentalna medicina:
Vse predmete je treba urejati ločeno za oba programa (tudi če je izvajanje podobno).
Za vsak predmet so prednastavljene kategorije, ki so enotne za vse predmete, to so:

Urejanje tehnično poteka enako, kot se urejajo preostale spletne strani. V nadaljevanju navajamo nekaj navodil o vsebini posameznih kategorij. Uredniške pravice so dodeljene nosilcu predmeta.
Cilji in vsebina
Vsebino teh kategorij je centralno uredila Služba za študentske zadeve UL MF. Kategoriji lahko sicer sami dodatno urejate, vendar morajo biti vse informacije v skladu z akreditacijo in režimom študija.
Režim študija
V to kategorijo tudi sami naložite veljaven režim študija, ki ste ga posredovali Službi za študentske zadeve UL MF. Režimi študija morajo biti objavljeni za vsak (obvezni in neobvezni) predmet v slovenskem in angleškem jeziku.
Prosimo, da režim študija objavite v formatu .pdf z ikono pdf dokumenta (glej spodaj).
Urniki
V tej kategoriji objavite podrobnejše urnike predmeta in s tem študentom sporočite, kdaj so na urniku njihove obveznosti. Zaradi varovanja podatkov morajo biti urniki anonimizirani – namesto imen študentov morajo biti objavljene njihove vpisne številke.
Prosimo, da urnike objavite v formatu .pdf z ikono pdf dokumenta.
Obvestila o predmetu
V tej kategoriji objavljate vsa aktualna obvestila za študente o izvajanju predmeta, to so npr. razporeditev študentov v skupin pri predmetu, obvestila o izvajanju vaj oz. seminarjev, obvestila o izrednih spremembah, obvestila o rezultatih sprotnega preverjanja znanja, objava o izpitnih rokih in izvedbi izpitov – razporeditev študentov, rezultati, razpored ustnih izpitov ...
Rezultati izpitov morajo biti objavljeni v anonimizirani obliki – z vpisnimi številkami brez imen študentov.
Obvestilo objavite preko modula za dodajanje obvestil (glej spodaj),
Druge informacije o predmetu
V to kategorijo lahko dodate druge informacije o predmetu, za katere menite, da so za študente pomembne.
Prosimo, da te dokumente objavite v formatu .pdf z ikono pdf dokumenta.
V modrem modulu Informacije objavite informacije o nosilcu (oziroma nosilcih) predmeta, kontaktnih osebah in kontaktih, ki jih lahko uporabijo študenti (glej spodaj).
B) Postopki urejanja spletne strani predmeta (step-by-step):
















