Centralna medicinska knjižnicaDomov | Kje smo? | Delovni čas | Kontakt | Cenik | Knjižnični red | @ Vprašajte nas | Facebook | Instagram | Twitter | YouTube |
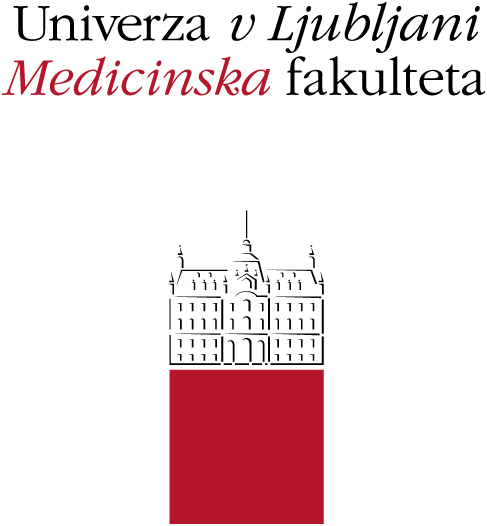
|
Centralna medicinska knjižnicaDomov | Kje smo? | Delovni čas | Kontakt | Cenik | Knjižnični red | @ Vprašajte nas | Facebook | Instagram | Twitter | YouTube |
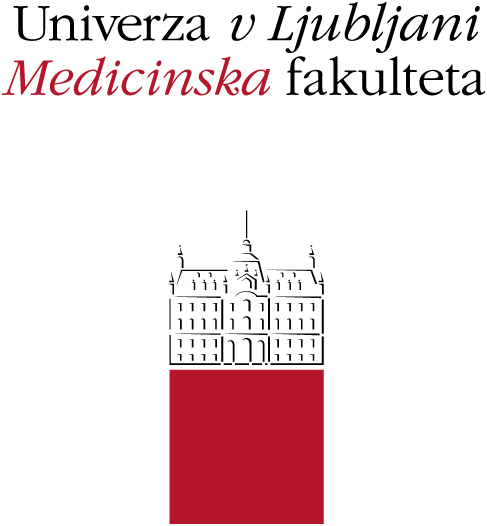
|
A) Splošno o strukturi spletnih strani OE
B) Dostop do urejevalnika spletne strani OE
C) Urejanje vsebine spletne strani OE
D) Pripenjanje slike
E) Pripenjanje dokumenta
F) Dodajanje novice na stran OE
G) Brisanje novice
H) Dodajanje povezav na druge strani MF in na zunanje strani
I) Dodajanje novih strani
J) Podstran Osebje
E-pošta za kontakt: splet@mf.uni-lj.si
Spletna stran OE je sestavljena iz blokov (slika spodaj). Lokalni uredniki imajo pravice za urejanje vsebine nekaterih blokov (glej Urejanje vsebine spletne strani OE), za dodajanje novih blokov in preostale spremembe je potrebno kontaktirati tehničnega urednika spletne strani (splet@mf.uni-lj.si).

Slika zgoraj prikazuje osnovno prednastavljeno strukturo spletne strani OE.




 aktivira način urejanja
aktivira način urejanja omogoča dodajanje novih strani in novic o OE
omogoča dodajanje novih strani in novic o OE


























Na strani OE se objavljajo novice o območni enoti. Obvestila o predmetu se objavljajo na strani predmeta. Če menite, da je novica pomembna in bi jo bilo smiselno objaviti na začetni spletni strani MF, vsebino novice in avtorsko sliko (vsaj 1000 px širine) pošljite na splet@mf.uni-lj.si.













Poleg štirih prednastavljenih podstrani lahko lokalni uredniki dodajo še nekatere predpripravljene podstrani.






Seznam osebja, ki je zaposleno na OE, se generira in osvežuje avtomatsko (baza zaposlenih kadrovske službe MF). Ta seznam ne vključuje zunanjih sodelavcev, gostov, upokojenih sodelavcev, …
V primeru, da želite na spletno stran dodati tudi druge sodelavce, je potrebno tehničnemu uredniku (splet@mf.uni-lj.si) to sporočiti. Tehnični urednik bo na spletno strani OE (na podstran Osebje) dodal posebno (Infotown) tabelo, ki omogoča ročno dodajanje sodelavcev (glej sliko spodaj).

Infotown tabelo uredite tako, da:

