Centralna medicinska knjižnicaDomov | Kje smo? | Delovni čas | Kontakt | Cenik | Knjižnični red | @ Vprašajte nas | Facebook | Instagram | Twitter | YouTube |
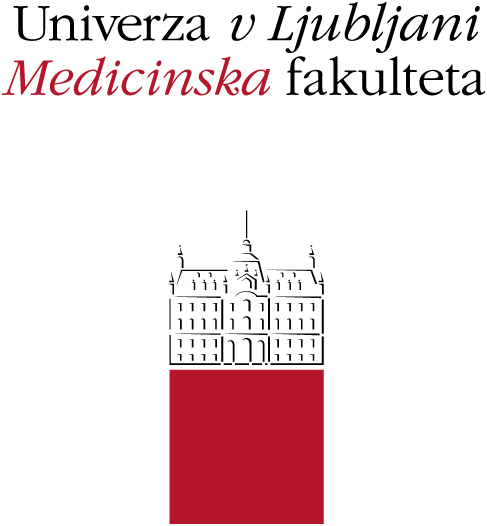
|
Centralna medicinska knjižnicaDomov | Kje smo? | Delovni čas | Kontakt | Cenik | Knjižnični red | @ Vprašajte nas | Facebook | Instagram | Twitter | YouTube |
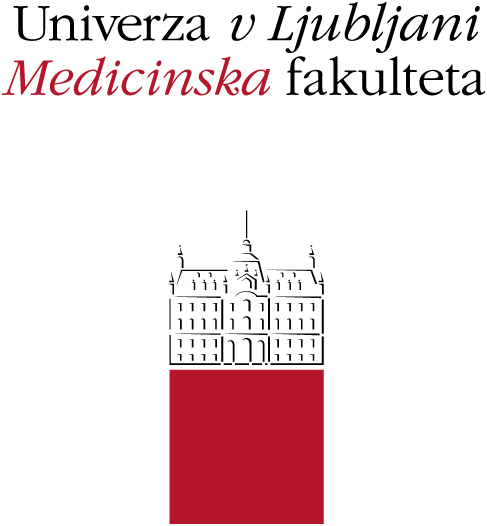
|
Kontaktirajte nas, v kolikor imate težavo ali potrebujete pomoč pri delu z EndNote.
Tehnična podpora:
email: infocmk@mf.uni-lj.si
Zelo bomo veseli, če nam sporočite, kaj bi še dodali na podportal za EndNote. Prav tako, če ste opazili kakšno napako ali pomanjkljivost.
Reference lahko iščemo preko EndNote programa, ne da bi za to morali uporabljati spletni brskalnik. Za ta namen uporabljamo iskalni pano za kompleksno iskanje (iskanje po referencah znotraj naše knjižnice je opisano tukaj).
Za ta namen mora biti način pogleda (Mode) nastavljen na Online Search Mode ali Integrated Library & Online Search Mode. Spodaj sta opisana oba načina na primeru iskanja v PubMed.
a) Iskanje z Integrated Library & Online Search Mode
Pri tem načinu so najdene reference takoj uvožene v našo knjižnico.
Način pogleda nastavimo na Integrated Library & Online Search Mode (1a na spodnji sliki). V My Library (2a na spodnji sliki) poiščemo v skupini Online Search (3a na spodnji sliki) PubMed (NLM) (4a na spodnji sliki) in kliknemo nanj. V kolikor ga že ni nastavljenega, kliknemo more… (5a na spodnji sliki) in ga poiščemo v bazi. Enako velja, če bomo iskali preko katere druge baze. Potrebno je opozoriti, da je za večino baz potrebno geslo.

Ob kliku na PubMed (NLM) lahko opazimo, da reference v naši knjižnici niso več prikazane (6a na spodnji sliki), hkrati pa so se spremenila tudi iskalna polja v iskalnem panoju (poleg Author piše sedaj še (Smith, A.B.)) (7a na spodnji sliki).

Če kliknemo na puščico desno ob iskalnem polju, ugotovimo, da so možnosti izbire polj v spustnem seznamu drugačne kot so sicer nastavljene. Med drugim so na razpolago tudi PMID, MeSH Terms, MeSH Major Topic, MeSH Subheading idr. (8a na spodnji sliki), ki jih sicer lahko uporabljamo v PubMed spletnem iskalniku. V tem primeru po njih lahko iščemo tudi preko EndNote knjižnice, ne da bi zato morali neposredno obiskati spletno stran PubMed.

Izvedemo iskanje. Na spodnjem primeru smo uporabili:
9a. All Fields // Contains // ter vtipkali besedo Myiasis.
10a. Kliknemo Search.
11a. V okencu se izpiše, koliko zadetkov je bilo najdenih (v konkretnem primeru 3489 zadetkov). Enako število jih najde tudi v PubMed (če damo iskanje pod All Fields).
12a. V okencu kliknemo OK.
Če ne želimo vseh zadetkov, vtipkamo število zadetkov, ki jih želimo namesto števila, ki nam ga je dal iskalnik (npr. namesto 3489 vtipkamo 20).

Uvozi nam reference – v konkretnem primeru smo določili 20 referenc - v mapo Unfiled (13a na spodnji sliki) ter jih prikaže (14a na spodnji sliki). Koliko referenc je uvozilo, vidimo tudi v mapi PubMed (15a na spodnji sliki).

Slabost tega načina iskanje v primerjavi z iskanjem v Online Search Mode (ki je prikazano spodaj v nadaljevanju) je v tem, da nam uvozi vseh 20 referenc (oz. kolikor jih pač izberemo) v knjižnico in šele ko jih vidimo, lahko izbiramo, katere bomo obdržali in katere ne.
b) Iskanje z Online Search Mode
Pri tem načinu se reference shranijo v začasno mapo, kjer izberemo tiste za uvoz v našo knjižnico, preostale pa zavržemo.
Način pogleda nastavimo na Online Search Mode (1b na spodnji sliki). Ob kliku na Online Search Mode lahko opazimo, da reference v naši knjižnici niso več prikazane. V My Library (2b na spodnji sliki) poiščemo v skupini Online Search (b3 na spodnji sliki) PubMed (NLM) (4b na spodnji sliki) in kliknemo nanj. V kolikor ga že ni nastavljenega, kliknemo more… (5b na spodnji sliki) in ga poiščemo v bazi. Enako velja, če bomo iskali preko katere druge baze. Potrebno je opozoriti, da je za večino baz potrebno geslo.

Ob kliku na PubMed (NLM) lahko opazimo, da so se spremenila tudi iskalna polja v iskalnem panoju (poleg Author piše sedaj še (Smith, A.B.)) (6b na spodnji sliki).

Če kliknemo na puščico desno ob iskalnem polju, ugotovimo, da so možnosti izbire polj v spustnem seznamu drugačne kot so sicer nastavljene. Med drugim so na razpolago tudi PMID, MeSH Terms, MeSH Major Topic, MeSH Subheading idr. (7b na spodnji sliki), ki jih sicer lahko uporabljamo v PubMed spletnem iskalniku. V tem primeru po njih lahko iščemo tudi preko EndNote knjižnice, ne da bi zato morali neposredno obiskati spletno stran PubMed.

Izvedemo iskanje. Na spodnjem primeru smo uporabili:
8b. All Fields // Contains // ter vtipkali besedo myiasis.
9b. Kliknemo Search.
10b. V okencu se izpiše, koliko zadetkov je bilo najdenih (v konkretnem primeru 3489 zadetkov).
11b. V okencu kliknemo OK.
Če ne želimo vseh zadetkov, vtipkamo število zadetkov, ki jih želimo namesto števila, ki nam ga je dal iskalnik (npr. namesto 3489 vtipkamo 20).

Uvozi nam reference – v konkretnem primeru smo določili 20 referenc - v mapo Online References (12b na spodnji sliki) ter jih prikaže (13b na spodnji sliki). Koliko referenc je uvozilo, vidimo tudi v mapi PubMed (14b na spodnji sliki).

Do sem je bil način uvoza oz. dela bolj ali manj enak kot pri uporabi Integrated Library & Online Search Mode. Razlika se pokaže v nadaljevanju. Med uvoženimi referencami lahko sedaj izberemo katere bomo uvozili in katere bomo zavrgli v tej fazi. Tiste, ki bi jih radi obdržali, označimo, da se obarvajo modro (15b na spodnji sliki) ter kliknemo na ikono Copy to Local Library (16b na spodnji sliki).

Ko se prestavimo nazaj v našo integrirano knjižnico (s klikom na ikono Integrated Library & Online Search Mode), vidimo, da nam je prenesel izbrane reference v našo knjižnico v mapo Copied References, preostale pa je izbrisal (pri verziji X7 nas je ob premiku v lokalno knjižnico opozoril oz. vprašal: »Are you sure you want to discard all online references? This cannon be undone.«, česar pa v verziji X8 ni več). Najdemo pa jih lahko tudi v mapi Recently Added.
